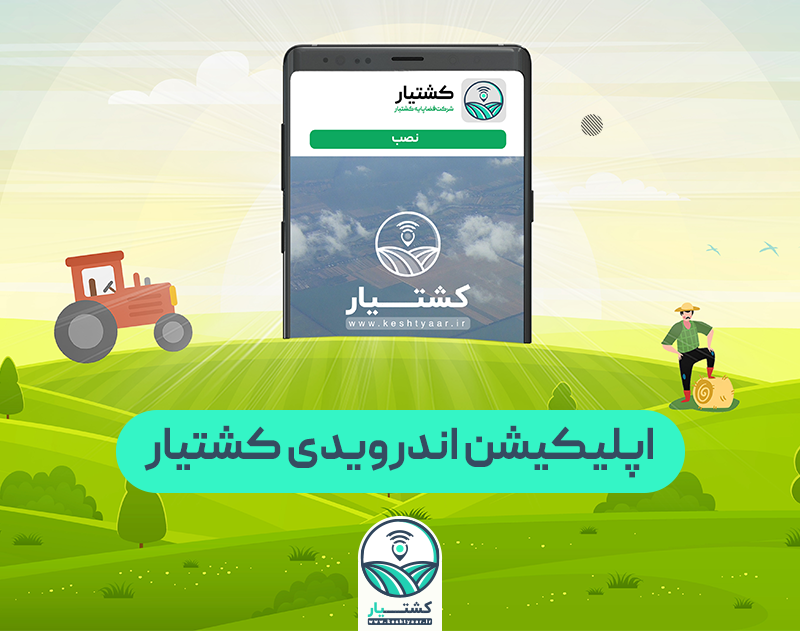راهنمای کاربر کشتیار (نسخه وب)
با تشکر از حسن انتخاب شما و ثبت نام در پنل کاربری کشتیار.
شرکت فضاپایه کشتیار تمامی تلاش خود را در جهت ارائه خدمات باکیفیت انجام میدهد تا رضایت شما کاربران گرامی را جلب نماید. بسیار مفتخریم که در راستای خدمترسانی به شما بزرگواران در تلاش هستیم و امیدواریم انتظارات شما را تا حد امکان برآورده سازیم. به همین منظور، ما یک راهنمای گام به گام برای استفاده آسانتر شما ارائه نمودیم.
در این راهنما چگونگی استفاده از سامانه کشتیار و بکارگیری تصاویر ماهوارهای به منظور دستیابی به بیشینه عملکرد زمین، تولید محصول بیشتر، مدیریت بهینه مصرف نهادههای کشاورزی و کاهش هزینههای تولید توضیح داده شده است.
1-1. فراموشی رمز عبور
2. افزودن زمین
2-1. کشیدن زمین روی نقشه
2-2. بارگذاری فایل زمین
3. منوی کاربر
3-1. پروفایل
3-2. مدیریت تیم
3-3. خروج از حساب کاربری
4. داشبورد
5-1. رشد گیاه
5-2. غیر یکنواختی
5-3. سبزینگی گیاه
5-4. تراکم گیاه
5-5. سطح برگ
5-6. رطوبت گیاه
5-7. دمای سطح
5-8. نقشه ابر
5-9. نقشه مرئی
5-10. مقایسه دو شاخص سطح برگ و رطوبت
7-1. درجه حرارت
7-2. میزان بارش
8. لیست زمینها
8-1. جستجو زمینها
8-2. افزودن، ویرایش یا حذف زمین
9. هواشناسی
10-1. نحوه اضافه کردن فعالیت زراعی
11. ارتقای سرویس
11-1. نحوه ارتقا سرویس
11-2. اشتراک استاندارد
11-3. اشتراک (سرویس) سازمانی
——————————————————————————————
1. ثبتنام در سامانه
برای استفاده از سامانه کشتیار در ابتدا آدرس www.keshtyaar.ir را در مرورگر اینترنتی جستجو نمایید.
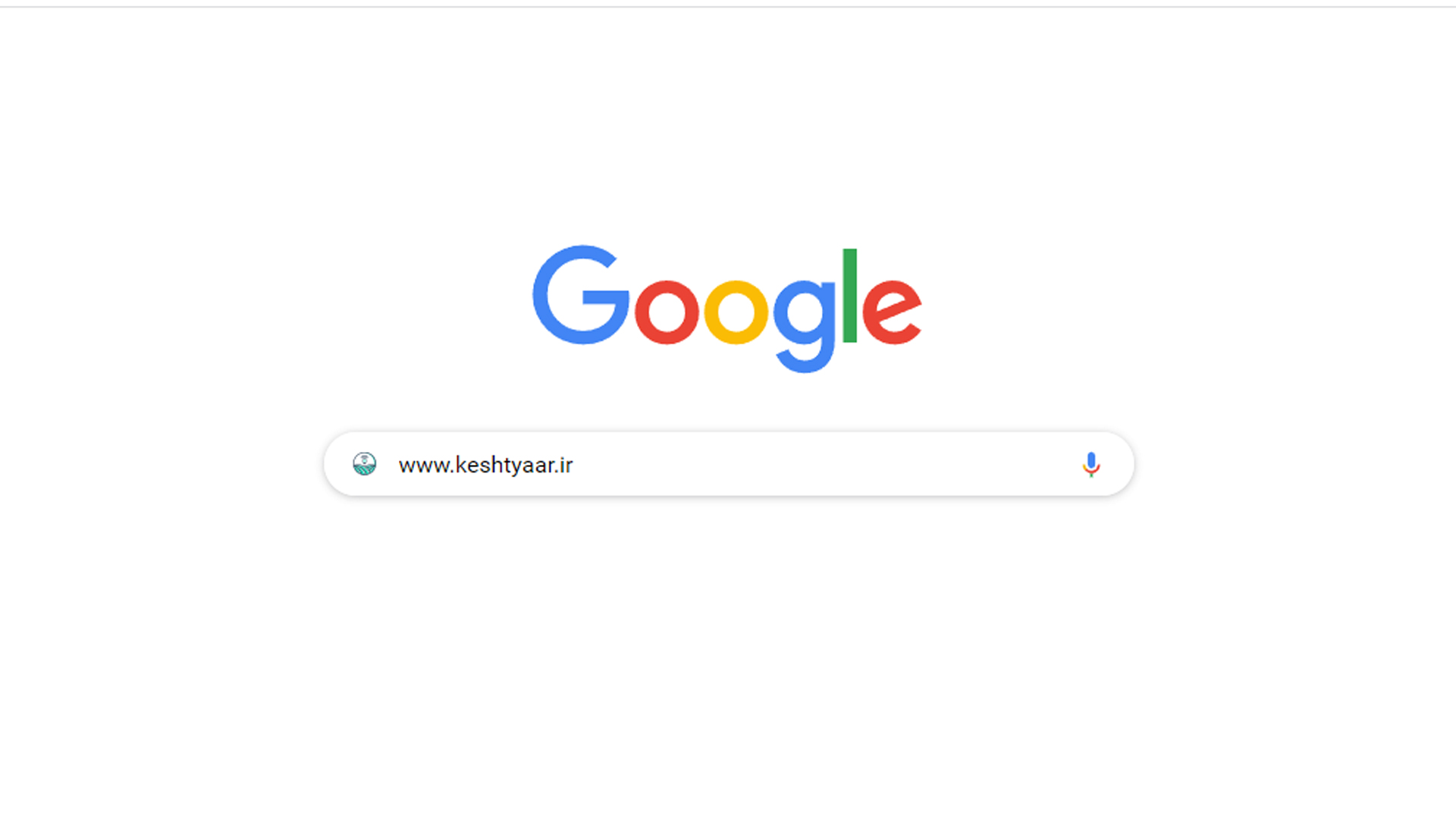
با ورود به سایت کشتیار، بر روی گزینهی “ورود به سامانهی کشتیار” کلیک کنید.
در این بخش، در صورتی که قبلاً ثبت نام انجام دادهاید، میتوانید با وارد کردن شماره موبایل و رمز عبور خود، وارد پنل کاربری شخصیتان بشوید.
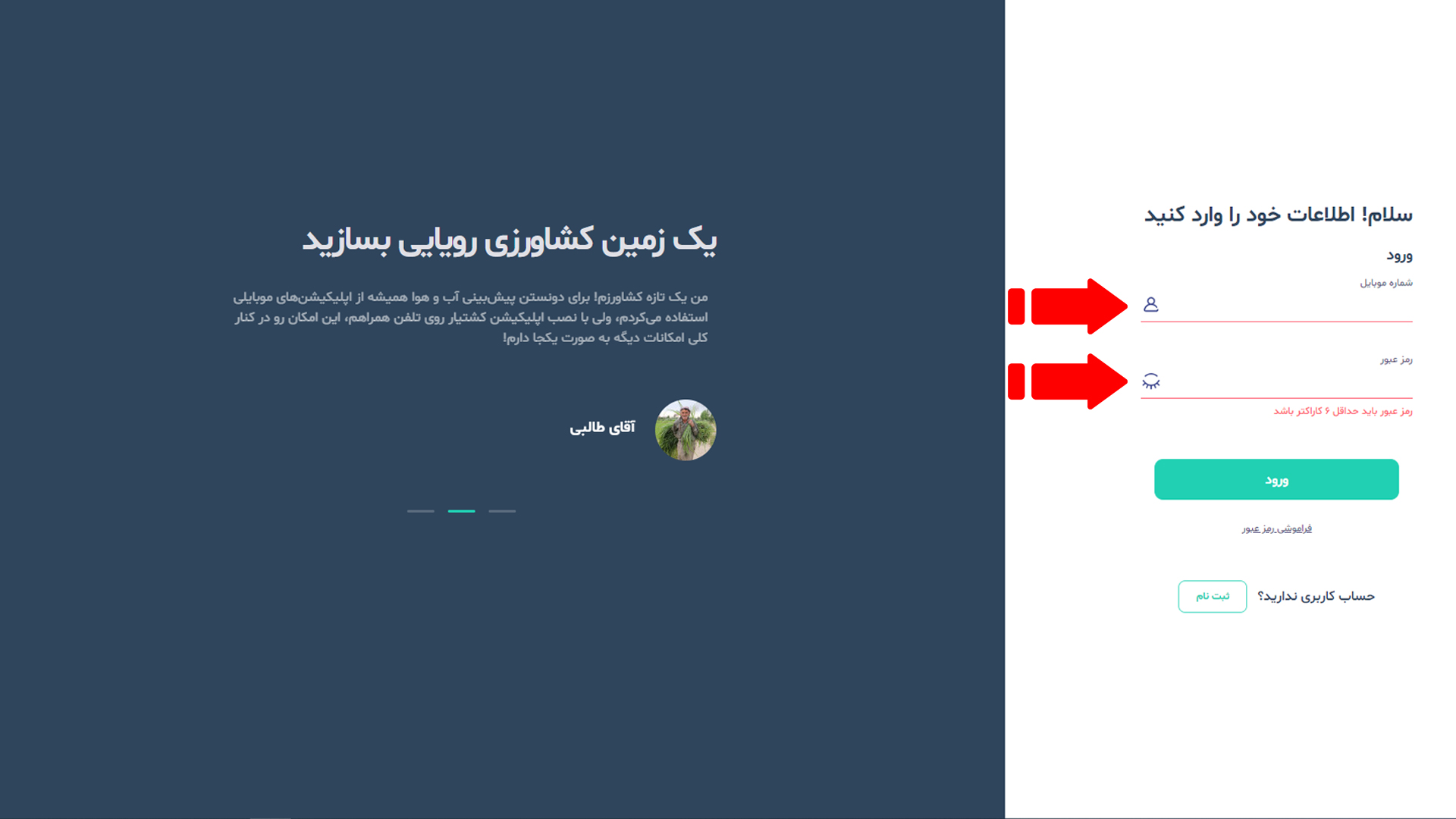
نحوه ورود به سامانه کشتیار در نسخه وب
در صورتی که تابحال ثبت نام انجام نداده اید، در پایین صفحه گزینهی “ثبتنام” را انتخاب نمایید و مشخصات خودتان را که شامل نام، نامخانوادگی، شماره موبایل، رمز عبور و تکرار آن است، وارد نمایید. توجه داشته باشید که رمز مورد نظر شما میبایست حداقل دارای ۶ کاراکتر و شامل اعداد و حروف باشد. سپس بعد از خواندن شرایط و ضوابط و حریم خصوصی تیک آن را بزنید.
یک کد تأیید به شماره موبایل ثبت شده توسط شما در سامانه ارسال میشود، آن را داخل کادر مربوطه وارد نمایید و گزینه تأیید را بفشارید. در ادامه شما وارد پنل کاربری خود خواهید شد.
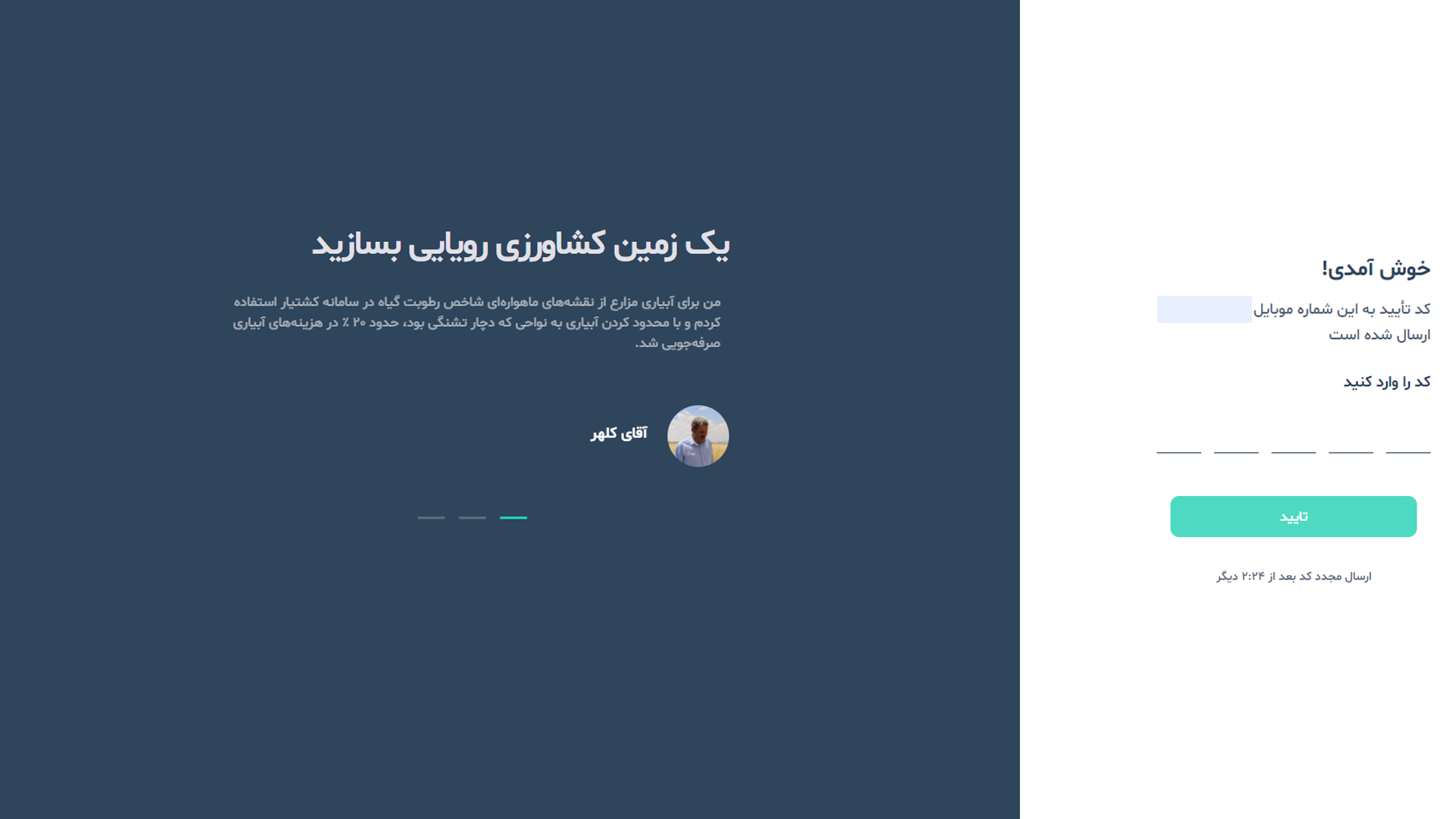
شما در حال حاضر وارد پنل کاربری خودتان شدهاید و در ادامه میبایست زمین کشاوزیتان را بر روی نقشه وارد نمایید و طبق مراحل بعدی پیش بروید.
1-1. فراموشی رمز عبور:
در صورتی که پس از ثبتنام، برای ورود به سامانه رمز عبور خود را فراموش کرده بودید، تنها کافیست در مرحله ورود به سامانه گزینه “فراموشی رمز عبور” را بزنید و شماره موبایل خود را وارد نمایید. در این گام یک کد تأیید ارسال میشود، آن را به همراه رمز عبور جدید و تکرار آن وارد کنید.
توجه داشته باشید که مدت زمان ورود کد ارسال شده 2 دقیقه و 30 ثانیه میباشد و پس از اتمام این زمان کد ارسال شده منقضی میگردد و شما میبایست مجدداً درخواست نمایید.
2. افزودن زمین
پس از ثبت نام و ورود به سامانه، در گام نخست میبایست موقعیت مکانی زمین زراعی خود را بر روی نقشه مشخص نمایید؛ بنابراین با کلیک بر روی گزینهی “افزودن زمین” و انتخاب یکی از دو روش بارگذاری فایل زمین یا کشیدن زمین روی نقشه، مختصات مکانی زمین زراعی خود را تعیین مینمایید.
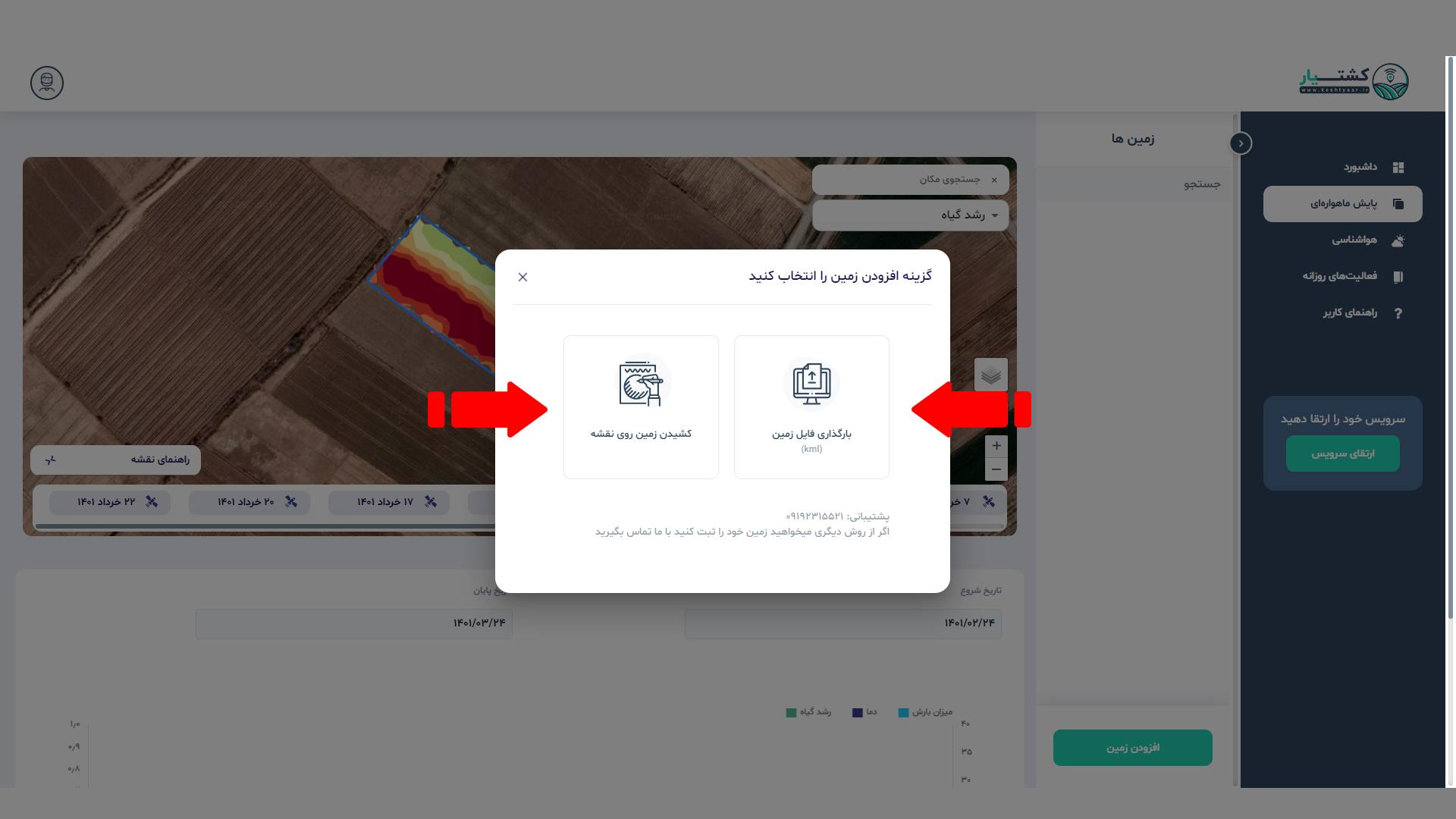
در صورتی که در فرایند ثبت زمین به هر کدام از دو روش ذکر شده به مشکل بر خوردید، میتوانید با شماره تلفنی که در همین پنجره درج شده است تماس بگیرید تا تیم پشتیبانی کشتیار شما را برای ثبت زمینتان راهنمایی کنند.
همچنین برای ثبت زمینهای بزرگتر از 250 هکتار، لازم است که با واحد فروش کشتیار تماس بگیرید.
2-1. کشیدن زمین روی نقشه
گزینهی “کشیدن زمین روی نقشه” روش آسان و کاربردی ما برای تعیین موقعیت مکانی یک زمین زراعی است؛ پس از فشردن این گزینه، شما میتوانید برای دسترسی آسانتر به زمین کشاورزیتان با استفاده از “نوار جستجو” بالای نقشه، منطقه زمین خود را پیدا کنید.
پس از پیدا کردن زمین زراعی خود، میبایست با استفاده از ابزار “رسم زمین” که در نوار سمت راست نقشه شما قرار گرفته است، دور تا دور آن را نقطهگذاری نمایید.
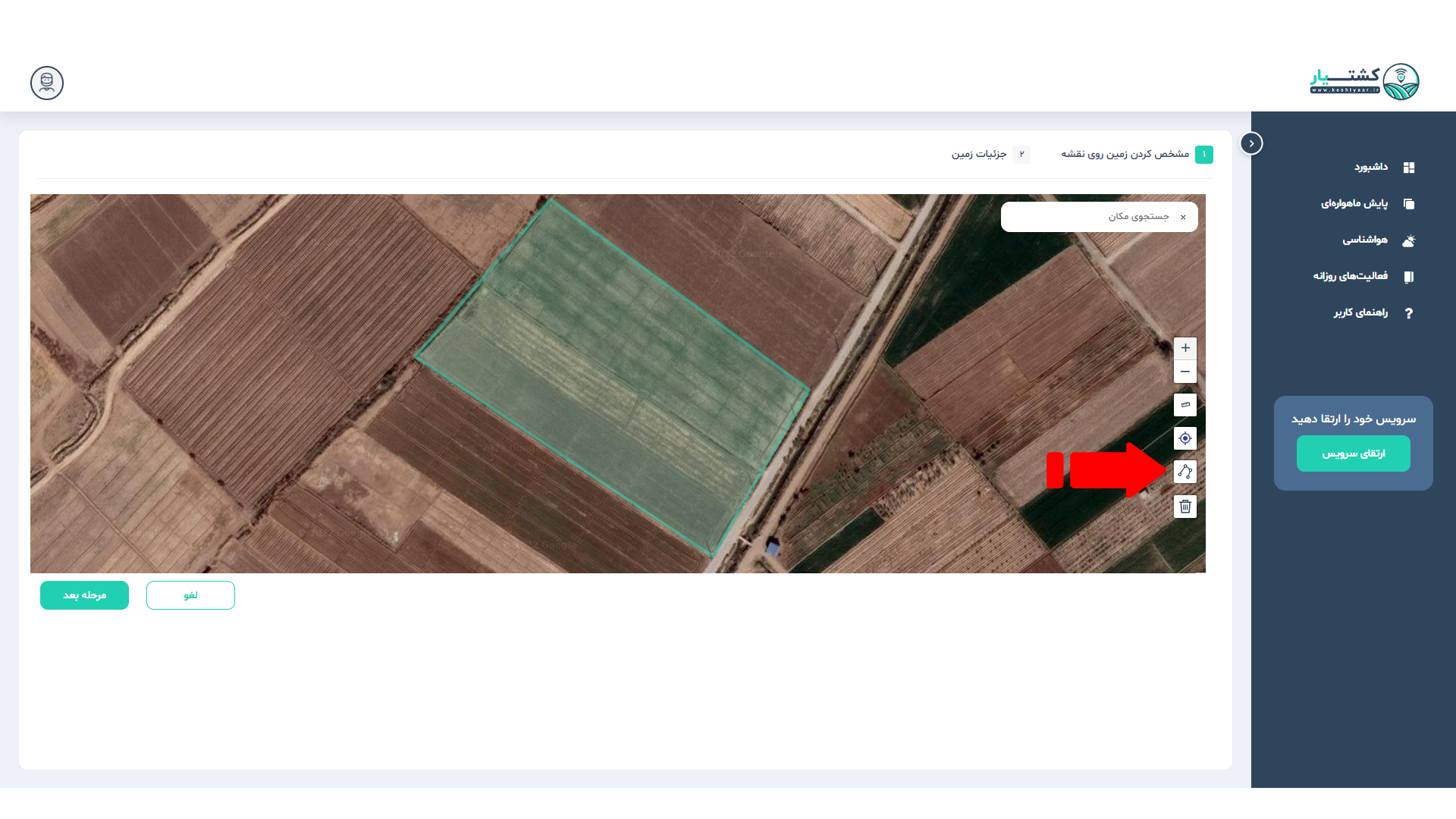
همچنین با استفاده از ابزارهای کنار نقشه میتوانید صفحه را بزرگنمایی یا کوچکنمایی کنید. در صورتی که در موقعیت مکانی زمین کشاورزی خود هستید، برای دسترسی به موقعیت مکانی فعلی خود بر روی نقشه، میتوانید بر روی گزینهی موقعیت من بزنید و همچنین شما با استفاده از ابزار خطکش میتوانید فاصله میان دو نقطه از زمین خود محاسبه کنید.
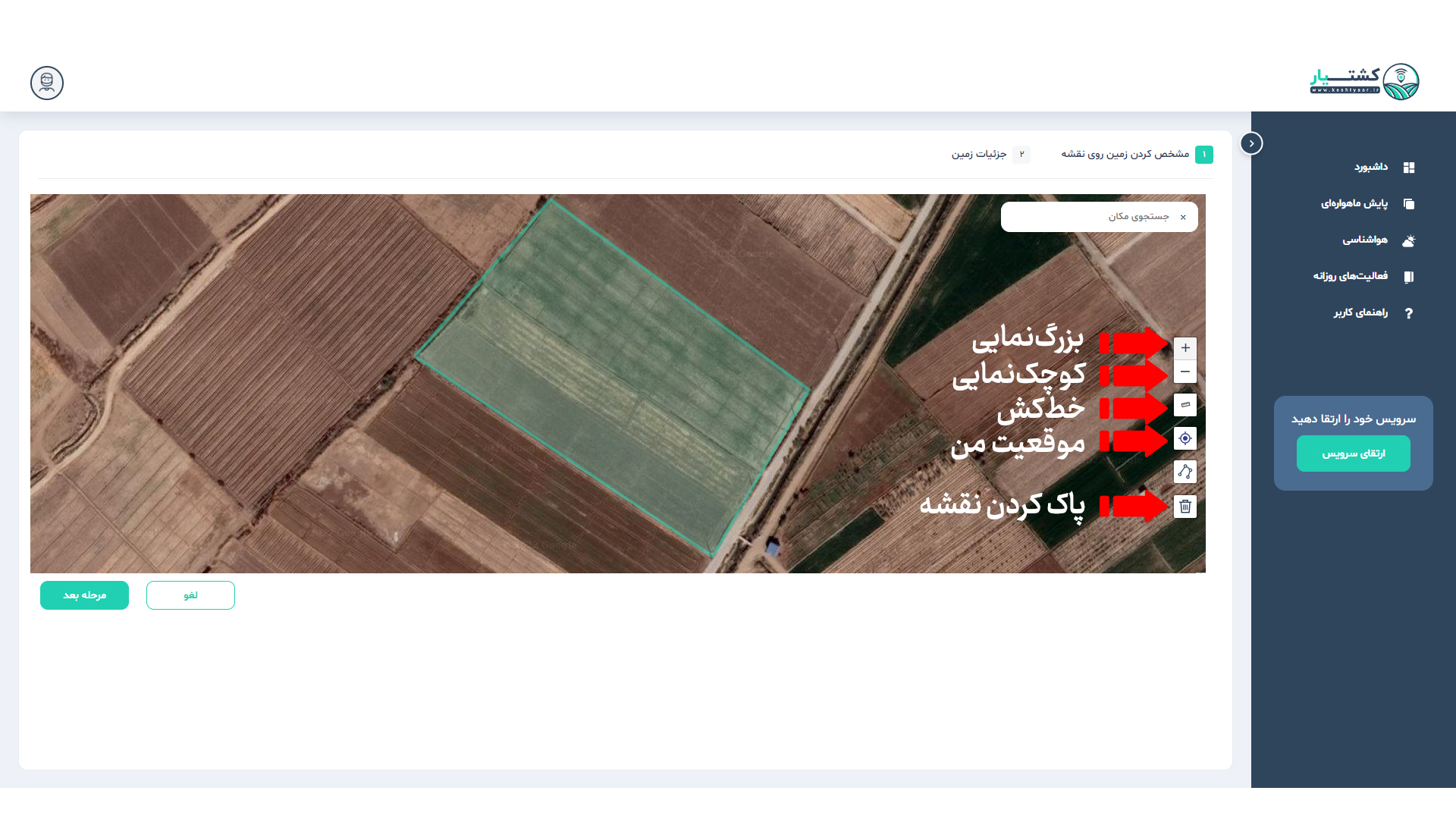
توجه داشته باشید که برای مشخص کردن زمین خود بر روی نقشه، شما میبایست یک چندضلعی بسته رسم کنید (در آخرین مرحله از رسم زمین باید روی نقطه اول بزنید) و در انتها بر روی گزینه “مرحله بعد” کلیک نمایید. در صورت نیاز میتوانید محدوده ترسیم شده را لغو نمایید.
در این مرحله شما باید جزئیات زمین خودتان را که شامل نام زمین، نوع محصول و تاریخ کاشت محصول است وارد کنید. توجه داشته باشید که مساحت زمین به صورت خودکار توسط خود سامانه محاسبه میشود؛ در صورت داشتن مغایرت میتوانید دکمه لغو را بزنید و محدوده زمین خود را مجدداً مشخص کنید.
2-2. بارگذاری فایل زمین
شما با استفاده از این قابلیت میتوانید فایلهای مربوط به موقعیت مکانی زمین زراعی خود را که به صورت آماده در دسترس دارید، در سامانه بارگذاری نمایید. سامانه ما در حال حاضر تنها از بارگذاری فایل با فرمت kml و حداکثر حجم ۱۰ کیلوبایت پشتیبانی میکند. شما میتوانید این کار را با کلیک بر روی گزینه بارگذاری فایل زمین و انتخاب فایل مورد نظر از روی رایانه خود و یا کشیدن و رها کردن فایل بر روی بر روی آیکون “ فایل خود را انتخاب کنید “ در صفحه سامانه انجام دهید.
پس از بارگذاری فایل و کلیک بر روی گزینه “مرحله بعد” میبایست جزئیات زمین زراعی خود را که شامل نام زمین، نوع محصول و تاریخ کاشت محصول است، وارد کنید. توجه داشته باشید مساحت زمین توسط خود سامانه محاسبه میشود و در صورت داشتن مغایرت میتوانید دکمه لغو را بزنید و زمین خود را مجدداً مشخص کنید.
3. منوی کاربر
در نوار بالای صفحه سمت چپ، آیکن منوی کاربری شما به همراه نام و نامخانوادگی نشان داده شده است. با کلیک بر روی این آیکن با سه گزینه پروفایل، مدیریت تیم و خروج مواجه میشوید.
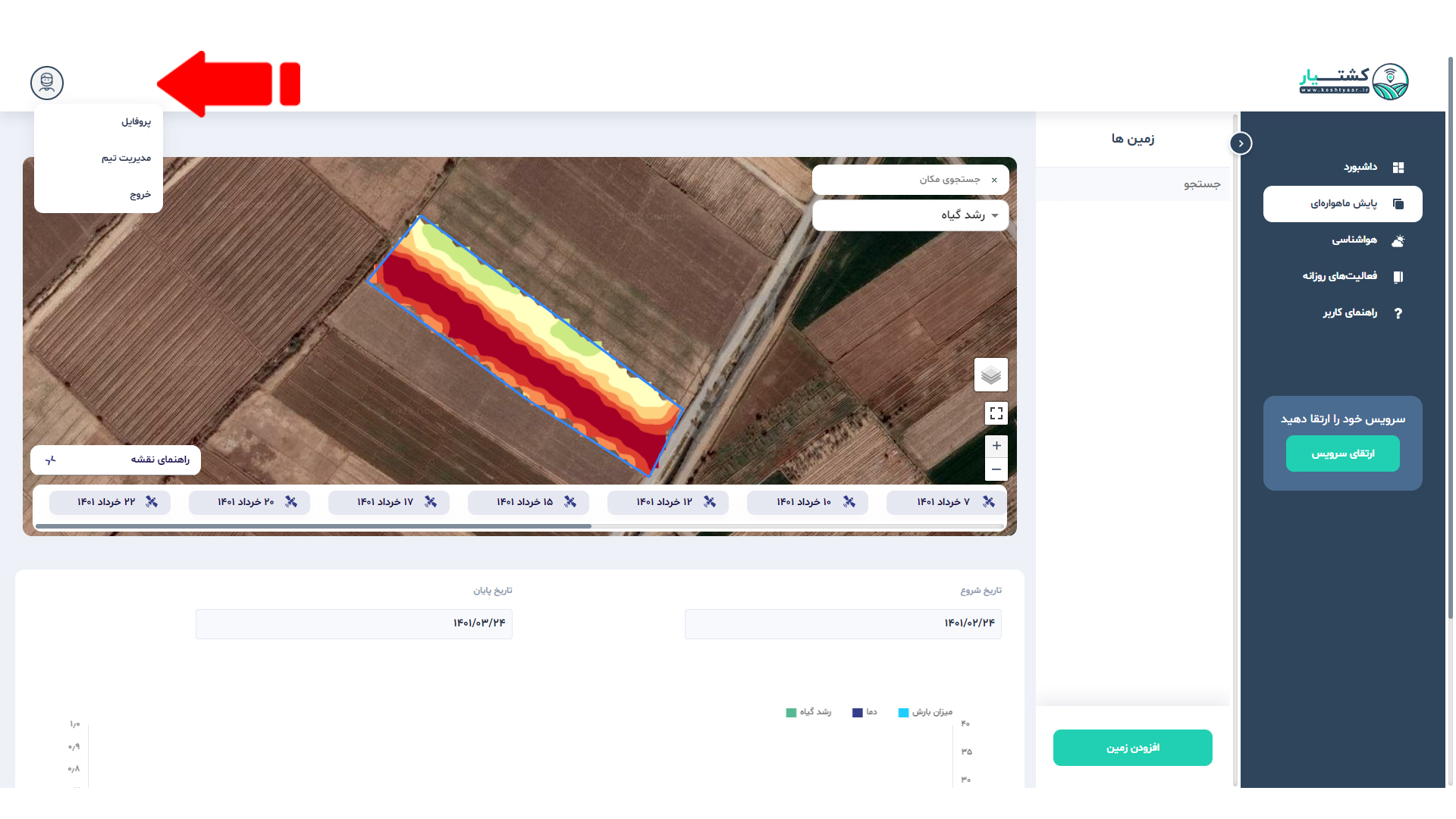
منوی کاربر در محیط سامانه
3-1. پروفایل
در بخش “پروفایل”، شما میتوانید اطلاعاتی از قبیل اطلاعات شخصی، جزئیات اشتراک، مدیریت زمینها، شبکههای اجتماعی و پیام به پشتیبان را مشاهده نمایید.
در واقع شما با انتخاب گزینه پروفایل، در گام نخست میتوانید اطلاعات شخصی که شامل نام و نام خانوادگی، ایمیل، شماره موبایل، رمز عبور، جنسیت و موقعیت جغرافیایی است، را ویرایش نمایید و یا در صورت خالی بودن فیلدها اطلاعات آن را تکمیل کنید. توجه داشته باشید برای تغییر رمز عبور خود، میبایست رمز قبلی خود را به همراه رمز جدید در نظر گرفته، وارد نمایید و سپس گزینه تغییر رمز عبور را بزنید.
در بخش پروفایل شما با کلیک بر روی گزینه “جزئیات اشتراک” میتوانید لیست پرداختهای خود را که شامل مبلغ پرداختی، مساحت زمین، تاریخ خرید و پایان اعتبار است، مشاهده نمایید.
در بخش پروفایل شما با کلیک بر روی گزینه “مدیریت زمین” میتوانید لیست زمینهای خود را که شامل نام زمین، مساحت و وضعیت آن است، مشاهده نمایید. شما با کلیک بر روی سه نقطه انتهایی لیست هر زمین میتوانید با انتخاب گزینه ویرایش یا حذف، زمینهای خود را مدیریت کنید.
در صورتی که گزینه “حذف” را انتخاب نمایید، با پیام “از حذف زمین خود اطمینان دارید؟” مواجه میشوید؛ توجه داشته باشید که بعد از حذف زمین، امکان برگرداندن آن وجود ندارد؛ بنابراین در انتخاب گزینه “حذف” یا “بستن” دقت نمایید.
در صورتی که گزینه “ویرایش” را انتخاب نمایید، میتوانید نام زمین را تغییر دهید و مساحت زمین را (که توسط سامانه محاسبه میشود و قابل تغییر نیست) مشاهده نمایید.
همچنین اگر شما اطلاعات مربوط به کشتهای قبلی خودتان را در بخش تناوب کشت ثبت کنید، ما میتوانیم آنالیزهای دقیقتری را برای مدیریت زمینتان ارائه دهیم. اطلاعاتی که شما با وارد کردن آن، به فرایند پشتیبانی بهتر کمک خواهید کرد شامل نوع محصول، تاریخ کاشت، تاریخ برداشت، عملکرد متوسط و واحد عملکرد است. در نهایت با انتخاب گزینه مرحله بعد اطلاعات شما در سامانه ثبت میشود.
در این صفحه، سه ردیف به صورت پیش فرض برای ثبت کشتهای قبلی در نظر گرفته شده است؛ برای اضافه نمودن اطلاعات مربوط به کشتهای دیگر میبایست بر روی گزینه ” افزودن کشت” کلیک نمایید.
در صورتی که اطلاعات مربوط به تناوب کشتهای خود را اشتباه وارد نمودید، میتوانید بر روی سطل زباله بزنید و مجدداً اطلاعات را وارد نمایید.
در ادامه در بخش پروفایل شما با انتخاب گزینه “شبکههای اجتماعی”، میتوانید به تمامی رسانههای اجتماعی فعال کشتیار دسترسی داشته باشید و همچنین برای دانلود اپلیکیشن اندرویدی کشتیار از کافه بازار، میتوانید از لینک موجود استفاده نمایید.
در نهایت در بخش پروفایل، شما با انتخاب گزینه “پیام به پشتیبان” از نوار بالای صفحه و کلیک بر روی گزینه “پیام به پشتیبان” و پر نمودن فیلدهای نام و نام خانوادگی، تلفن و توضیحات کارشناسان ما در سریعترین زمان ممکن با شما تماس میگیرند.
3-2. مدیریت تیم
این بخش به صاحب حساب کاربری اجازه میدهد که دیگر کاربران سامانه را با سطوح مختلف دسترسی (ادمین یا کارشناس) به فضای کاری خود و گروههای تعیین شده جهت مدیریت زمینها اضافه کند و تیم خود را تشکیل دهد.
نقشها و سطوح دسترسی در یک فضای کاری در سامانه کشتیار به شرح زیر است:
مالک
- اعطای دسترسی ادمین و کارشناس به اعضا
- پرداخت و حذف فاکتور
- ساخت و حذف فضای کاری و گروه بندی زمینها
ادمین
- به روز رسانی و حذف زمینها
- اعطای نقش ادمین و کارشناس به اعضا
- ساخت و گروه بندی زمینها
کارشناس
- دسترسی به اطلاعات پایش ماهوارهای
- دسترسی به اطلاعات آب و هوا
- ثبت و ویرایش فعالیت روزانه زمینها
برای دعوت از یک “کاربر جدید” جهت پیوستن به یک “گروه زمین” که در واقع بخشی از فضای کاری “مالک” همان گروه زمین است، مالک میبایست ابتدا از طریق منوی کاربر وارد بخش “مدیریت تیم” شود. در ادامه، مالک باید روی دکمه “دعوت کاربر جدید” کلیک کند و با وارد کردن شماره تماس عضو جدید، انتخاب گروه (گروه زمین) و انتخاب نقش عضو جدید (ادمین یا کارشناس)، برای او دعوت ارسال کند. در ادامه، کاربر جدید میبایست با مراجعه به صفحه پروفایل خود و کلیک کردن روی دکمه “تغییر فضای کاربری”، دعوتی که از سمت مالک گروه جدید برای او ارسال شده است یا قبول یا رد کند.
هر کاربر میتواند با ورود به بخش مدیریت تیم، لیست کاملی از نام اعضا، نقشها، گروهها، آخرین فعالیت و وضعیت آنها را در فضای کاری خود مشاهده کند. ستون وضعیت، مشخص کننده این است که آیا عضو جدید دعوت مالک را دیده، قبول کرده و یا رد کرده است.
همچنین کاربر میتواند با ورود به صفحه پروفایل و کلیک کردن روی دکمه “تغییر فضای کاربری”، هر زمان که میخواهد فضای کاری فعال خود را تغییر دهد (بین فضاهای کاری سوییچ کند).
3-3. خروج از حساب کاربری
برای خروج از حساب کاربری خود در سامانه تنها کافیست گزینه “خروج” را انتخاب نمایید؛ در صورتی که بخواهید مجدد وارد شوید، میبایست شماره و رمز عبور خود را وارد نمایید و بر روی گزینه “ورود” کلیک کنید.
4. داشبورد
با استفاده از بخش داشبورد شما میتوانید وضعیت زمینهای زراعی ثبت شده خود را بهصورت یکجا نظارت کنید.
در جدول موجود در بخش داشبورد، اطلاعات اساسی مرتبط با زمین زراعی خود که شامل نام زمین، نوع محصول، مساحت زمین، تاریخ کاشت و میزان تغییر شاخصهایی از قبیل رشد گیاه، سبزینگی گیاه و سطح برگ نمایش داده میشود. توجه داشته باشید که میزان تغییر میانگین این شاخصها از روی دو تصویر ماهوارهای اخیر به دست آمده است.
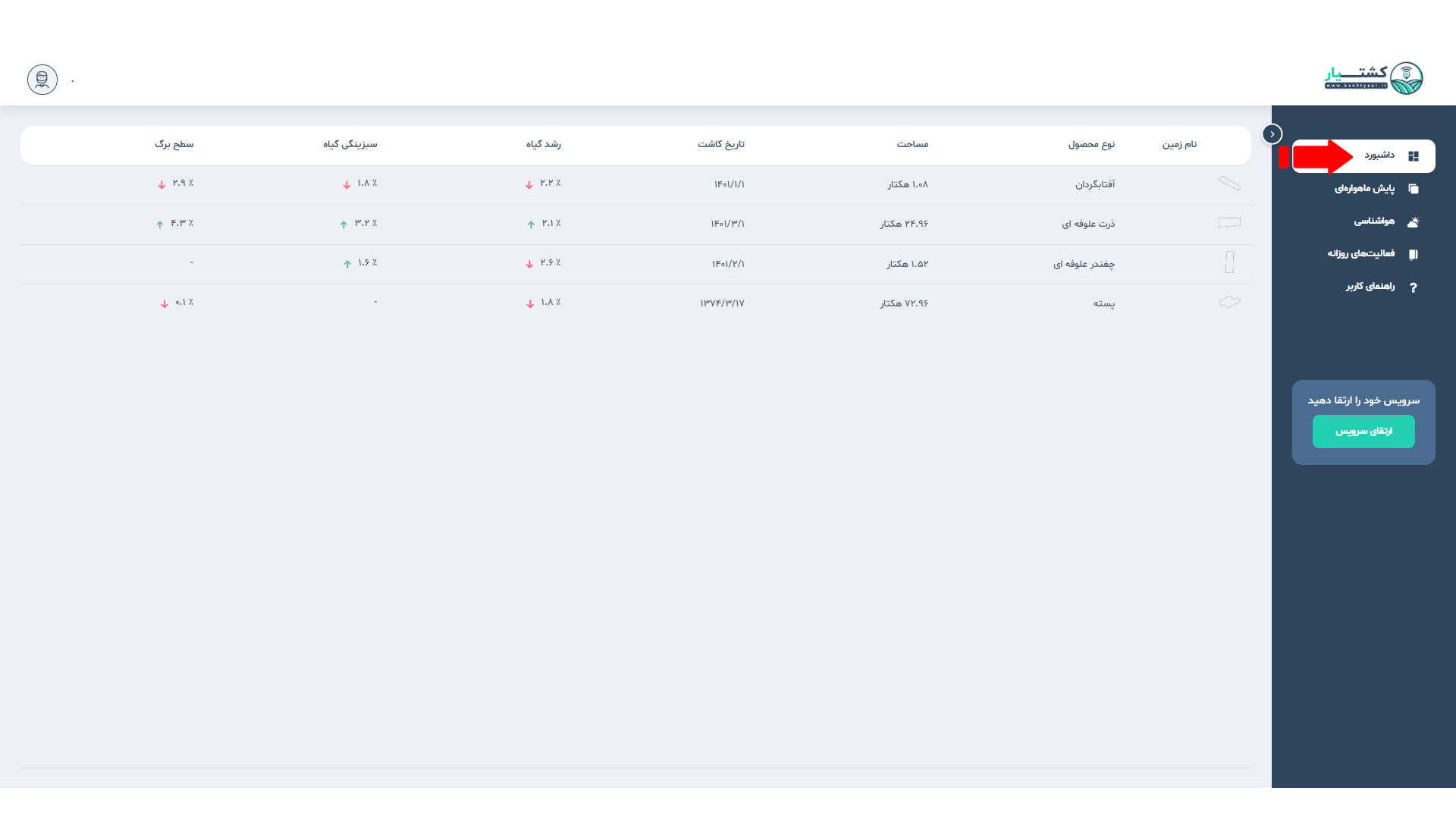
منوی داشبورد و خلاصه وضعیت زمینها
درصد تغییرات رشد گیاه (کاهش یا افزایش آن) نشان دهنده این موضوع است که رشد مزرعه به صورت کلی روند افزایشی یا کاهشی داشته است. این مسأله میتواند در برخی موارد، ناشی از بروز تنش در سطح مزرعه باشد و در موارد دیگر، صرفا به پایان یک مرحله رشد اشاره کند. در ادامه میتوان با بررسی سایر شاخصها و نقشهها، به احتمال وقوع تنش و کشف عامل تنش (رطوبتی، تغذیه ای، بیماری، آفت) پی برد.
5. پایش ماهوارهای
پس از تعیین مختصات مکانی زمین زراعی خود، هر زمانی که وارد پنل میشوید، “پایش ماهوارهای “ اولین جایی است که شما با آن رو به رو میشوید. در این بخش شما میتوانید برآورد نیازهای محصولات خود را با استفاده از تصاویر ماهوارهای، آنالیز دادههای سنجش از دور و نمودار تاریخچه زمینهایتان مشاهده و بررسی نمایید.
یکی از کاربردهای اساسی این بخش، شناسایی تمامی غیریکنواختیهای موجود در سطح مزرعه است که به کشاورزان کمک میکند تا در صورت نیاز، اقدامات لازم را برای جلوگیری از کاهش عملکرد زمینهای زراعیشان انجام دهند.
در ابتدا میبایست زمینی را که میخواهید نقشههای ماهوارهای وضعیت آن را بررسی کنید، از بخشانتخاب زمین مورد نظرتان بر روی نقشه، تصاویر ماهوارهای مربوط به زمین شما نمایش داده میشود. در ادامه با انتخاب نقشه مورد نظر، تصویر مربوط به آن روی محدوده زمین به نمایش در میآید. از طریق منوی بالای نقشه میتوانید انتخاب کنید که تصویر مربوط به کدام یک از این نقشهها روی زمین نمایش داده شود. همچنین از طریق همین منو میتوانید نقشه مرئی و یا نقشه ابر (مشخص کننده پوشش ابر در منطقه) را برای نمایش انتخاب کنید. تا تصویر مربوط به همان تاریخ برای شما نمایش داده شود. در آخرین بهروزرسانی سامانه کشتیار، علاوه بر انتخاب نقشه (شاخص)، امکان انتخاب اینکه میخواهید تصاویر مربوطه از کدامیک از ماهوارههای سنتینل یا لندست دریافت شود نیز وجود دارد. توجه داشته باشید که ممکن است در هر تاریخ، یکی یا هر دوی این ماهوارهها تصویر مربوط به نقشه مورد نظر را ارائه دهد؛ با انتخاب هر کدام از این دو ماهواره، لیست نقشههای موجود (شاخصهای موجود) در تاریخ مورد نظر نمایش داده میشود. در کنار نام هر ماهواره، مشخص شده است که چند درصد تصویر دریافتی از آن ماهواره توسط ابرها پوشانده شده است.
در آخرین بهروزرسانی سامانه تحت وب کشتیار، ۹ نقشه برای پایش زمین و محصولات کشاورزی و باغی وجود دارد. تمامی این نقشهها برای آنالیز و تحلیل سلامت پوشش گیاهان کاربرد دارد. در ادامه هر یک از پارامترهای ذکر شده به صورت مفصل توضیح داده شده است. این نقشهها شامل موارد زیر است:
- رشد گیاه
- غیریکنواختی
- سبزینگی گیاه
- تراکم گیاه
- سطح برگ
- رطوبت گیاه
- دمای سطح
- نقشه مرئی (RGB)
- نقشه ابر
با انتخاب هر کدام از این نقشهها (شاخصها)، در حاشیه نقشه، نمودار راهنما به شکل یک ستون با طیف رنگی نمایش داده میشود. این نمودار نشان میدهد که در تاریخ انتخابی، وضعیت شاخص انتخاب شده بر روی سطح زمین به چه صورت است و کمینه و بیشینه مقادیر آن در چه محدودهای قرار میگیرد. با کلیک کردن روی این نمودار، جزئیات بیشتری از عدد شاخص در هر محدوده از طیف رنگی و درصدی که زمین را درگیر کرده است نمایش داده میشود.
5-1. رشد گیاه
این نقشه یکی از کاربردیترین پارامترها برای ارزیابی آسان سلامت و رشد محصولات شما است. این پارامتر برای شناسایی و استخراج پوشش گیاهی سطح زمین با هر نوع تراکمی به کار برده میشود. مقدار شاخص “رشد گیاه (NDVI)” در بازه (1-) تا (1) قرار میگیرد و هرچه مقدار آن به عدد (1) نزدیکتر باشد، سطح سلامت محصول شما بالاتر است.مقادیر منفی این شاخص بیانگر وجود آب، یخ و یا برف درسطح زمین می باشد. همچنین در صورتی که مقدار این شاخص در حدود (0) تا (0.1) باشد به این معنی است که سطح زمین پوشیده از خاک یا پوشش گیاهی بسیار ضعیف است و یا اینکه گیاهان موجود بر سطح زمین دارای تراکم کم و در مراحل اولیه رشد خود قرار دارند. به طور کلی هرچه مقدار شاخص رشد گیاه بیشتر باشد، رشد و سلامت محصول نیز بیشتر است.
به عنوان نمونه برای نقشه رشد گیاه، مناطق سبز نشان میدهد که در کدام بخش از زمین گیاهان در سلامت کامل قرار دارند و مناطق با طیفهای رنگی نارنجی، زرد و قرمز نشاندهنده کاهش سلامت پوشش گیاهی میباشند. ( با توجه به مراحل رشد گیاه، طیفهای رنگی قابل تغییر است؛ به عنوان مثال در مراحل اولیه رشد (2 تا 4 برگی) گیاهان و درختان جوان، ممکن است طیف رنگی سبز مشاهده نشود. در واقع هر چه گیاه به سمت مراحل انتهایی رشد برود، طیف رنگی به سمت سبز مایل میشود.
5-2. غیر یکنواختی
نقشه “غیر یکنواختی” یکی دیگر از نقشههای پرکاربرد برای ارزیابی و پایش وضعیت رشد گیاهان است، این نقشه با توجه به میزان رشد گیاهان (دستهبندیهای رشد که در نقشه رشد مشاهده میشود)، غیریکنواختی در سطح سلامت گیاهان هر منطقه از زمین را مورد بررسی قرار میدهد. بنابراین شما با استفاده از این نقشه میتوانید قسمتهایی از زمین که میزان رشد مشابهی داشتهاند را با جزئیات بیشتر بررسی کنید و تغییرات کم در آن دسته را هم مشاهده کنید. این نقشه به طور خاص در مراحل اولیه رشد که اکثر سطح زمین از خاک پوشیده شده است، کاربرد دارد.
5-3. سبزینگی گیاه
نقشه “سبزینگی گیاه” نشاندهنده سلامت و میزان کلروفیل گیاهان در یک مزرعه است. در واقع بخشهایی که سبز رنگ هستند، مقدار بیشتری از کلروفیل را در واحد سطح دارند. مشاهده تنش در این شاخص یا پایین بودن مقدار آن با توجه به مرحله رشد میتواند نشان از کمبود عناصر غذایی و یا ایجاد تنش باشد. از جمله این کمبودها میتوان به کمبود نیتروژن به عنوان محدودکنندهترین عنصر رشد اشاره کرد. نقشه سبزینگی با میزان نیتروژن موجود در برگ رابطه مستقیم دارد و مقدار شاخص آن بسته به مرحله رشد گیاه در بازه (0) تا (600) قرار میگیرد.
5-4. تراکم گیاه
تراکم گیاه یا تعداد بوته کافی در سطح مزرعه که به اصطلاح “تراکم کاشت” نیز نامیده میشود، جزو اصلیترین عوامل رسیدن به عملکرد مورد انتظار برای همه محصولات است. به عبارت دیگر این نقشه بیان کننده نسبت حضور گیاه به خاک در سطح مزرعه می باشد. تشخیص میزان تراکم و آگاهی از آن کمک شایانی به برآورد عملکرد مورد انتظار، بهینهسازی مصرف نهادهها از قبیل کودها، عدم مصرف بیش از نیاز این نهادهها و در نتیجه به کاهش هزینههای تولید خواهد کرد. همچنین با آگاهی درست از تراکم موجود و برآورد نیاز آبی میتوان در مصرف آب نیز صرفهجویی کرد و چه بسا سطح بیشتری را زیر کشت برد. بنابراین برای نظارت و مدیریت بر پوششهای گیاهی بسیار مناسب است. بررسی مساحت سطح زیرکشت و تراکم کشت شده، منجر به مدیریت بهینه مزارع میشود. همچنین مقدار شاخص تراکم گیاه در بازه (0) تا (1) قرار میگیرد.
5-5. سطح برگ
نقشه “سطح برگ“، نشاندهنده مساحت اندام های فتوسنتز کننده گیاهان در واحد سطح مزرعه است؛ در واقع در بخشهایی از نقشه این شاخص که سبز رنگ هستند، اندازه گیاه بزرگتر و سطح برگ آن بیشتر است. بیشترین مقدار این شاخص در فصل بهار، در زمان تولید برگهای جدید است و کمترین مقدار آن در اواخر تابستان و یا در پاییز به دلیل ریزش برگها است. مقدار بالای این شاخص نشاندهنده وجود برگهای کافی برای رسیدن به تولید مورد انتظار است و این مقدار از (0) تا (8) متغیر است.
5-6. رطوبت گیاه
یکی از مهمترین عوامل ایجاد تنش در گیاهان میزان رطوبت در دسترس است که به صورت مستقیم محتوای آب داخل گیاه را تحت تأثیر قرار میدهد. با توجه به اینکه در حدود 60 تا 80 درصد جرم گیاهان را آب تشکیل میدهد، آگاهی از میزان رطوبت موجود در گیاه با استفاده از شاخصهای قابل استخراج از تصاویر ماهوارهای، برنامه دقیق آبیاری گیاهان را مشخص مینماید. همچنین با استفاده از این نقشه میتوان بخشهایی از زمین را که به آبیاری نیاز داشته است تعیین نمود و از ایجاد تنشهای آبی و کاهش عملکرد در مزارع جلوگیری نمود. بنابراین با بکارگیری این نقشه برای مدیریت و پایش دقیق زمینهای کشاورزی میتوان به میزان قابل توجهی در مصرف آب صرفهجویی نمود. لازم به ذکر است که مقدار شاخص رطوبت گیاه در بازه (0) تا (0.55) متغیر است.
5-7. دمای سطح
دمای سطح مزرعه با استفاده از ماهواره لندست ۸ محاسبه میشود. این نقشه، غیریکنواختی دما را روی سطح مزرعه شما نشان میدهد. با استفاده از آن میتوانید بسته به نوع محصول خود در مراحل مختلف رشدی، مانند جوانه زنی، رشد رویشی، رشد زایشی و … برای فعالیتهای خود برنامهریزی داشته باشید. با استفاده از این نقشه میتوانید نقاط مستعد سرمازدگی، آفتابسوختگی و دیگر تنشهای اقلیمی را شناسایی کنید.
5-8. نقشه ابر
ابر یکی از مواردی است که تحلیل تصاویر ماهوارهای را با مشکل مواجه میکند. علاوه بر خود ابر، سایه آن نیز میتواند در دقت تحلیلها مشکل ایجاد کند. این نقشه به شما کمک میکند تا در تاریخهایی که تمام و یا قسمتی از مزرعه تحت پوشش ابر است و امکان تحلیل وجود ندارد، وضعیت ابرها را بر روی زمین خود مشاهده کنید.
5-9. نقشه مرئی
این نقشه، مزرعه و تمام اجزای آن را با رنگهای واقعی (رنگ واقعی محصول، سطوح، اجسام، پدیدههای طبیعی و …) از بالا نمایش میدهد.
5-10. مقایسه دو شاخص سطح برگ و رطوبت
یکی از روشهای تحلیل در بخش پایش ماهوارهای، مقایسه شاخصهای متفاوت با یکدیگر و کسب اطلاعات بسیار مفید از نتایج مقایسه است که برای برآورد شرایط مزرعه بسیار کارآمد است. به عنوان مثال با مقایسه دو شاخص سطح برگ و رطوبت گیاه، اگر مشاهده شود که در شرایط بالا بودن سطح برگ، میزان رطوبت به همان نسبت بالا نیست (یا پایینتر است) این موضوع نشاندهنده تنش رطوبتی در سطح مزرعه است.
6. ابزارهای نقشه
به منظور آسودگی بیشتر برای مشخص نمودن زمین زراعی خود بر روی نقشه، نوار ابزاری در سمت راست نقشه قرار گرفته است. در ادامه کاربرد هر یک از ابزارهای موجود بر روی این نوار به صورت جداگانه توضیح داده میشود.
- بزرگنمایی: با استفاده از آیکن (+)، میتوانید تصویر زمینهای زراعی خود را به صورت بزرگتر و از نمای نزدیکتری مشاهده نمایید. همچنین در این حالت نقشه با جزئیات بیشتری به شما نمایش داده میشود.
- کوچکنمایی: با استفاده از آیکن (-)، میتوانید تصویر زمینهای خود را به صورت کوچکتر و از نمای دورتری مشاهده نمایید.
- تمامصفحه: اگر بر روی آیکن تمامصفحه کلیک کنید، نقشه به صورت کامل و تمام صفحه برای شما نمایش داده میشود.
7. نمودار رشد گیاه
در این بخش که پایینتر از تصویر ماهوارهای زمین قرار گرفته است، شما میتوانید با انتخاب یک بازه زمانی (تاریخ شروع و پایان دوره بررسی)، نمودار روند رشد محصول و رابطه آن با دو مولفه “دما” و “میزان بارش” را مشاهده کنید. با تحلیل شیب نمودارها و مقایسه یک به یک نمودار رشد با نمودار دما و یا نمودار میزان بارش، میتوان متوجه هر گونه انحراف از روند طبیعی رشد محصولات شد.
در نمودار رشد گیاه (سری زمانی)، محور Y در سمت چپ نمودار مقدار عددی شاخص رشد گیاه را نشان میدهد و محور Y در سمت راست نمودار مقدار عددی دما را نمایش میدهد. میزان بارش نیز در تاریخهای مختلف به صورت ستونی قابل مشاهده است و با حرکت نشانگر روی هر نقطه از نمودارها یا ستونها، مقدار عددی آن مشخص می شود. همچنین محور X تاریخهای مختلف را در بازه زمانی انتخاب شده مشخص میکند.
7-1. درجه حرارت
با انتخاب گزینه دما شما میتوانید نمودار میانگین دما را در بازه زمانی مشخص شده مشاهده کنید. رابطه دمای هوا و سرعت رشد و بررسی اثرات آن بر عملکرد میتواند مفید باشد.
7-2. میزان بارش
میزان بارش تجمعی را در هر روز در بازه زمانی مشخص شده نشان میدهد. با توجه به دمای محیط میتوان به میزان بارش موثر در هر روز دست پیدا کرد. این میزان بارش در محاسبه مقدار کود مورد نیاز در مزارع دیم کمک موثری خواهد داشت. مقدار آن بر حسب میلیمتر است.
8. لیست زمینها
در این بخش شما میتوانید تمامی زمینهایی را که موقعیت مکانی آن را در نقشه مشخص نمودید، مدیریت کنید. در نوار سمت راست، لیستی از تمامی زمینهایی که شما بر روی نقشه اضافه نمودید، تحت عنوان “زمینها” نمایش داده میشود. شما در این بخش نام زمین، نوع محصول، مساحت، وضعیت زمین (حرفهای) و تاریخ کشت خود را مشاهده مینمایید.
8-1. جستجو زمین
اگر از بین کل زمینهای ثبت شده، به دنبال زمین مشخصی هستید، برای دسترسی آسانتر میتوانید با استفاده از “نوار جستجو” بالای لیست زمینها، زمین مورد نظر خود را پیدا کنید.
8-2. افزودن، ویرایش یا حذف زمین
در صورتی که اطلاعات مربوط به یکی از زمینهای ثبت شده نیاز به اصلاحات و تغییرات داشته باشد، شما میتوانید در بخش زمینها با انتخاب علامت سه نقطه (…) تغییرات مورد نیاز را بر روی آن اعمال نمایید. با انتخاب این گزینه شما میبایست مشخص نمایید که قصد ویرایش یا حذف زمین را دارید. اگر روی گزینهی “ویرایش” کلیک کنید، میتوانید در مشخصات زمین خود که قبلاً وارد کرده بودید، تغییراتی ایجاد کنید، اما اگر بر روی گزینه حذف کلیک کنید، پس از دریافت تأیید شما برای حذف زمین (پیام: آیا از حذف زمین خود اطمینان دارید؟) زمین شما به طور کلی حذف خواهد شد توجه داشته باشید که در صورت حذف کردن یک زمین حرفهای در ابتدای دوره (فصل)، امکان ثبت یک محدوده جایگزین از طریق تماس با پشتیبانی وجود دارد، اما در پایان دوره (فصل) در صورت حذف زمین حرفهای، چنین اقدامی امکانپذیر نیست.
همچنین اگر شما اطلاعات مربوط به کشتهای قبلی خودتان را در بخش تناوب کشت ثبت کنید، ما میتوانیم آنالیزهای دقیقتری را برای مدیریت زمینتان ارائه دهیم. اطلاعاتی که شما با وارد کردن آن، به فرایند پشتیبانی بهتر کمک خواهید کرد شامل نوع محصول، تاریخ کاشت، تاریخ برداشت، عملکرد متوسط و واحد عملکرد است. در نهایت با انتخاب گزینه مرحله بعد اطلاعات شما در سامانه ثبت میشود.
9. هواشناسی
پس از ثبت زمین کشاورزی خود بر روی پنل ما، در بخش هواشناسی شما میتوانید وضعیت فعلی آب و هوای زمین خود را که هر یک ساعت یکبار بهروزرسانی میشود، بررسی کنید. بررسی و اندازهگیری دقیق دادههای آب و هوایی از جمله اقدامات لازم برای مدیریت بهینهی زمینهای کشاورزی است. در بخش دادههای هواشناسی، در قسمت بالای صفحه، شما میتوانید وضعیت آب و هوای فعلی منطقه خود را مشاهده کنید؛ به طور کلی این بخش شامل دادههای زیر است:
- دما (درجه سانتیگراد)
- سرعت باد (متر بر ثانیه)
- میزان رطوبت (%)
- میزان بارش
- احتمال بارش (%)
به عنوان مثال اگر کشاورز بخواهد محلولپاشی کند، میبایست از زمان دقیق بارندگی، رطوبت نسبی، سرعت باد و دما باخبر باشد؛ چرا که تمامی این موارد بر میزان بهرهوری محلولپاشی اثرگذار است و میتواند آن را در جهت افزایش یا کاهش تحت تأثیر قرار دهد. یکی از کاربردهای مهم هواشناسی، آگاهی و اطلاع بهموقع و دقیق از شرایط آب و هوایی است که میتواند به کشاورزان در تصمیمگیریها کمک ارزندهای نماید.
در پایین صفحه هواشناسی، پیشبینی وضعیت هواشناسی هفت روز آینده زمین زراعی شما نمایش داده شده است؛ به طور کلی این بخش شامل دادههای زیر است:
- دما (درجه سانتیگراد)
- سرعت باد (متر بر ثانیه)
- میزان رطوبت (%)
- میزان بارش
- احتمال بارش (%)
- نقطه شبنم
لازم به ذکر است که دادههای پیشبینی هواشناسی هفت روز آینده تنها در صورتی نمایش داده خواهد شد که زمین انتخاب شده به اشتراک استاندارد ارتقا یافته باشد.
10. فعالیتهای روزانه
این بخش با هدف ثبت و ایجاد یک تقویم از فعالیتهای زراعی صورت گرفته یا برنامه ریزی شده در سطح زمین کشاورزی طراحی شده است.
در این بخش، کشاورز میتواند تاریخچهای از فعالیتهای زراعی خود را مشاهده کند و در صورت بروز هر گونه مشکل به آن ارجاع کند. ثبت دقیق تمامی فعالیتهای زراعی کمک میکند تا تیم پشتیبانی ما، درک و تحلیل بهتری از تصاویر ماهوارهای و دادههای زمین شما داشته باشند.
برای دسترسی به «فعالیتهای روزانه» بعد از اینکه وارد حساب کاربری خود در سامانه شدید، کافیست وارد منویی با همین عنوان بشوید. در این قسمت با دو بخش “اضافه کردن فعالیت زراعی” و یک تقویم روبرو خواهید شد. برای ثبت یک فعالیت جدید، میتوانید روی یکی از فعالیتهای مختلف منوی بالا و یا روی علامت + داخل خانهی تاریخ مورد نظر روی تقویم کلیک کنید.
در بخش تقویم نیز میتوانید فعالیتهای ثبت شده را در بازه زمانی ۳۰ روزه (ماه شمسی) ببینید و همچنین فعالیتها را بر اساس حالت انجام (انجام شده، در حال انجام، برنامه ریزی شده) فیلتر و مشاهده کنید.
با زدن دکمه لیست، میتوانید فعالیتها را به صورت لیست به همراه تاریخ هر کدام ببینید. در این بخش با فیلتر کردن بازه زمانی، امکان مشاهده فعالیتها در بازه زمانی بیشتر از یک ماه را دارید.
10-1. نحوه اضافه کردن فعالیت زراعی
۱. ابتدا زمین مورد نظر را انتخاب کنید.
۲. از منوی بالا، نوع فعالیت را برای اضافه کردن به تقویم انتخاب کنید:
آبیاری – کوددهی – سم پاشی – آنالیز خاک – آنالیز گیاه – آنالیز آب
۳. فعالیت زراعی مورد نظر را، بر اساس نوع آن، به یکی از دو روش زیر ثبت کنید:
-
آبیاری، کوددهی و سمپاشی
با انتخاب هر کدام از این فعالیتها، وارد مرحله بعدی شده و باید اطلاعات مربوط به فعالیت را وارد کنید:
- تاریخ
- نوع انجام فعالیت
- مقدار و واحد
- وضعیت فعالیت (برنامهریزی شده، در حال انجام، انجام شده)
- تصویر (اختیاری)
- یادداشت (اختیاری)
لازم به ذکر است که ثبت وضعیت فعالیت، جهت یادآوری اقدامات انجام شده، برنامهریزی و اجرای دقیق عملیات آتی و دریافت مشاورههای مؤثر از مشاوران کاربرد دارد.
-
آنالیز خاک، آنالیز گیاه، آنالیز آب:
با انتخاب هر کدام از این فعالیتها، وارد مرحله بعدی شده و باید اطلاعات مربوط به فعالیت را وارد کنید:
- تاریخ نمونهبرداری (اجباری)
- تصویر (اجباری، نتیجه آنالیز نمونهبرداری)
- یادداشت (اختیاری)
توجه داشته باشید که تصاویر آپلود شده از نتیجه آنالیزها، به تیم پشتیبانی ما کمک میکند تا راهحلهای بهتر و بهینهتری را به شما ارائه کنند.
11. ارتقاء سرویس
کشتیار با معرفی دو پکیج خدماتی شامل اشتراک استاندارد و اشتراک سازمانی، مجموعه خدمات خود را در حوزه کشاورزی دقیق ارائه میدهد.
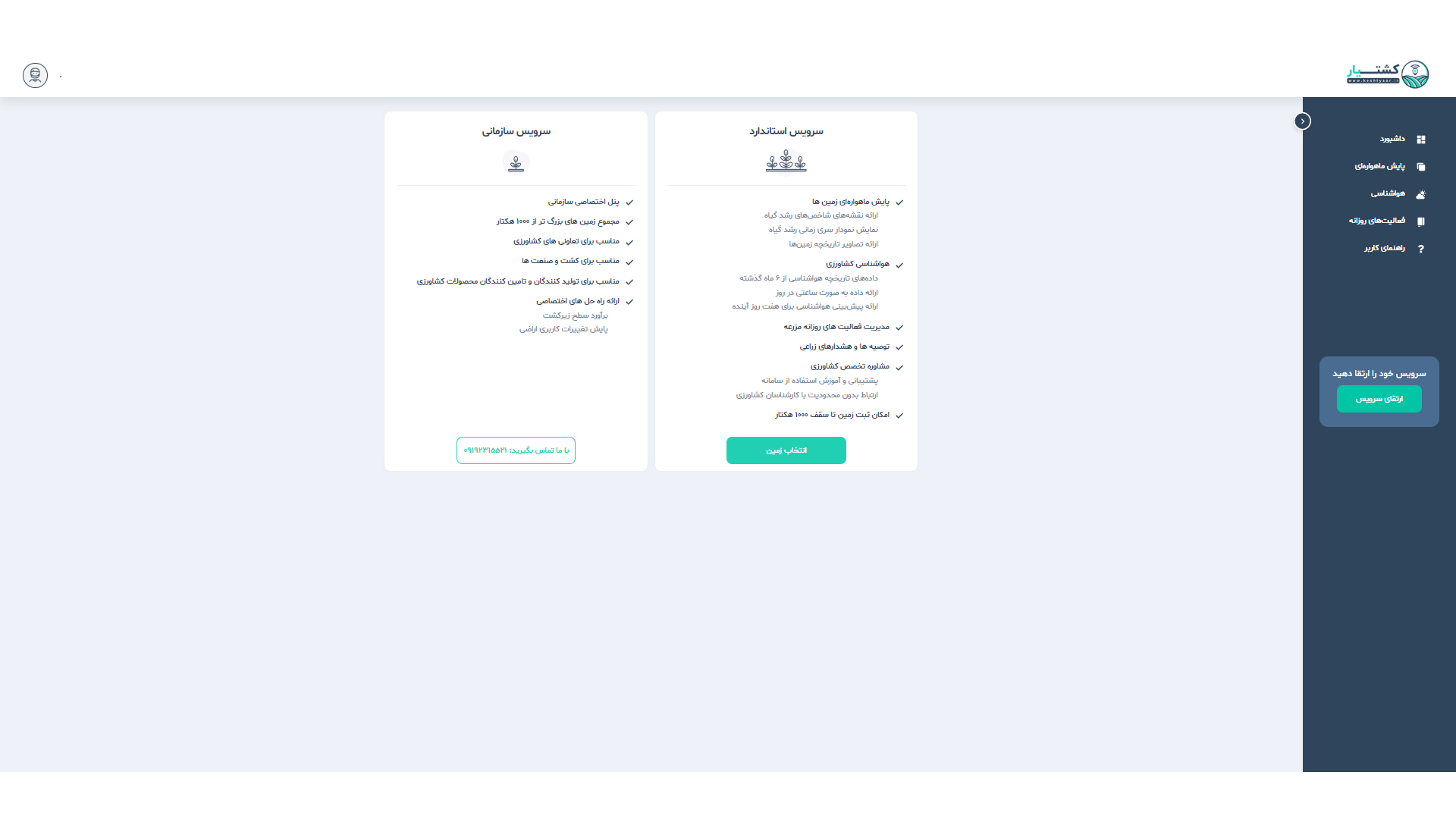
منوی ارتقای سرویس
ثبت نام اولیه در پنل کاربری کشتیار و ثبت یک زمین به منزله دریافت اشتراک پایه (اشتراک رایگان) در سامانه کشتیار است. در اشتراک پایه، تنها خدمات پایه مدیریت زمین کشاورزی (مثل اطلاعات آب و هوای فعلی منطقه و فعالیتهای روزانه) در اختیار کاربر است، بهعبارتی نقشهها (شاخصهای گیاه) و پیشبینی هفت روزه آب و هوا در اشتراک پایه قابل دسترسی نیست و برای مشاهده این دادهها، کاربر میبایست زمین خود را به اشتراک استاندارد ارتقا دهد. در ارتقای اشتراک پایه به استاندارد، امکان تهیه اشتراک استاندارد برای بازههای زمانی ۳ ماهه، ۶ ماهه و ۱ ساله در نظر گرفته شده است. همچنین دریافت اشتراک سازمانی (پنل سازمانی) از طریق ارتباط رسمی با کشتیار و انجام هماهنگیهای لازم جهت تعریف دوره، شرایط و عقد قرارداد صورتپذیر است.
11-1. نحوه ارتقا سرویس
برای ارتقای سرویس یک یا چند زمین به سرویس استاندارد، روی دکمه “ارتقای سرویس” بزنید.
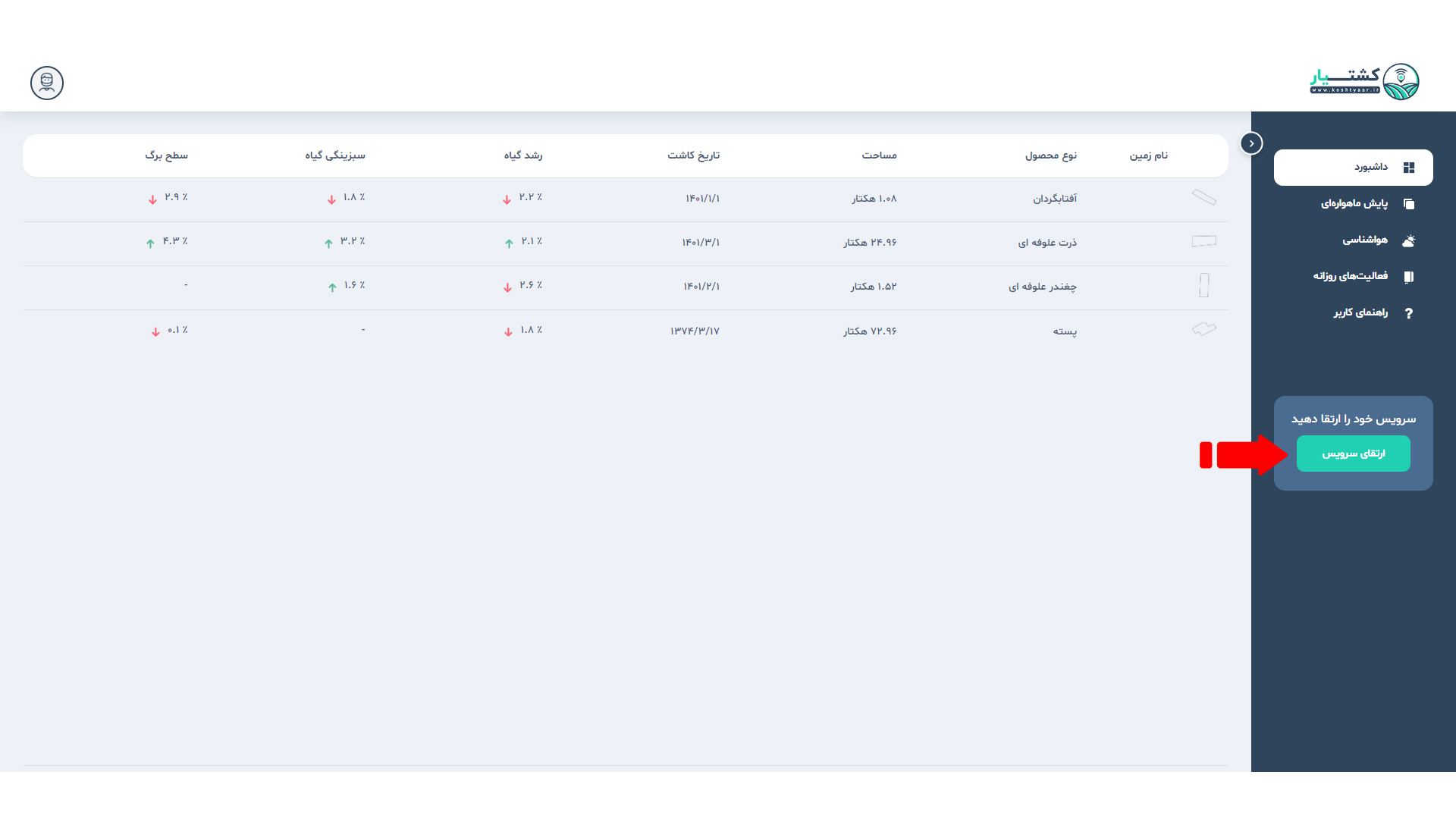
گزینه ارتقای سرویس
در انتهای بخشی که قابلیتهای سرویس استاندارد کشتیار را شرح میدهد، روی دکمه “انتخاب زمین” بزنید.
حالا باید زمین یا زمین هایی که مایل هستید به سطح دسترسی حرفه ای ارتقا بدهید را انتخاب کنید و روی دکمه “اعمال تغییرات” در پایین لیست زمین ها کلیک کنید تا صورتحساب کلی و جزییات پرداخت را ببینید. در نهایت با کلیک روی دکمه پرداخت در این پنجره، به درگاه پرداخت اینترنتی متصل خواهید شد تا فرایند پرداخت و ارتقای سطح دسترسی زمینتان را به پایان برسانید.
11-2. اشتراک استاندارد
اگر کاربر اشتراک استاندارد را خریداری کند، میتواند تا سقف ۱۰۰۰ هکتار از زمینهای زراعی خود را پایش کند؛ همچنین خدماتی از قبیل دریافت تصاویر ماهوارهای و استخراج و تحلیل ۹ نقشه (رشد، غیر یکنواختی، سبزینگی، تراکم، سطح برگ، رطوبت گیاه، دمای سطح، نقشه مرئی، نقشه ابر)، نمایش نمودار سری زمانی رشد گیاه، تاریخچه هواشناسی ۶ ماه گذشته و پیشبینی وضعیت آب و هوا برای ساعات آینده و همچنین هفت روز آینده را دریافت نماید. کاربر میتواند این پکیج را برای مدت زمانی ۳ ماهه، ۶ ماهه و ۱ ساله خریداری نماید. نکته حائز اهمیت این است که اگر کاربر سرویس استاندارد را برای بازهی زمانی ۶ ماهه خریداری کند از ۱۵ درصد تخفیف و اگر برای بازهی زمانی یک ساله خریداری کند، از ۲۵ درصد تخفیف بر روی فاکتور خود بهرهمند خواهد شد.
11-3. اشتراک (سرویس) سازمانی
این اشتراک، به سازمانهایی که قصد دارند مساحت بالای ۱۰۰۰ هکتار زمین را توسط سامانه پایش کنند (تعاونیهای کشاورزی، کشت و صنعتها، تولیدکنندگان و تأمینکنندگان محصولات کشاورزی و …) اختصاص مییابد. با تهیه اشتراک سازمانی، یک فضای کار اختصاصی جهت مدیریت زمینها و همچنین قابلیت تعریف کاربرها و تیمها در سطوح مختلف دسترسی در اختیار سازمان مخاطب قرار خواهد گرفت. در این پنل اختصاصی، اعضای تیمها در ۳ سطح دسترسی” با اختیارات زیر تعریف میشوند:
مالک:
به تمام فعالیتها دسترسی دارد.
- اعطای دسترسی ادمین و کارشناس به اعضا
- پرداخت و حذف فاکتور
- ساخت و حذف فضای کاری و گروهبندی زمینها
ادمین:
به منظور ثبت زمینها و مدیریت فضای کاری تعریف میشود.
- بهروزرسانی و حذف زمینها
- اعطای نقش ادمین و کارشناس به اعضا
- ساخت و گروهبندی زمینها
کارشناس:
فقط جهت مشاهده و مقایسه دادهها دسترسی دارد.
- دسترسی به اطلاعات پایش ماهوارهای
- دسترسی به اطلاعات آب و هوا
- ثبت و ویرایش فعالیت روزانه زمین
با تشکر از حسن توجه شما دوستان و همراهان گرامی؛ امیدواریم راهنمای استفاده از سامانه کشتیار مورد توجه شما دوستان عزیز قرار گرفته باشد. از اینکه سامانه کشتیار را به منظور پایش و مدیریت دقیق زمینهای کشاورزی خود انتخاب کردید از شما ممنونیم. شما میتوانید نظرات، پیشنهادات و انتقادات خود را از طریق آدرس ایمیل support@keshtyaar.ir برای ما ارسال نمایید.